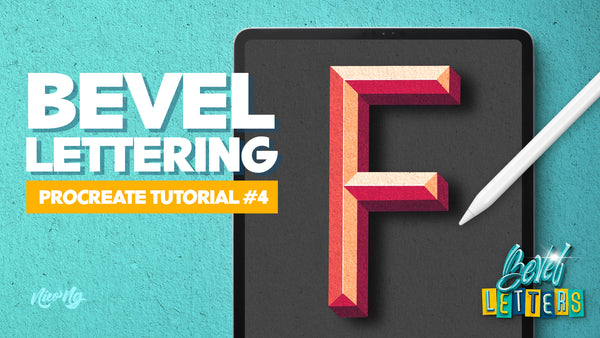Bevel Lettering Tutorial 1: Bevel Shade Stamps
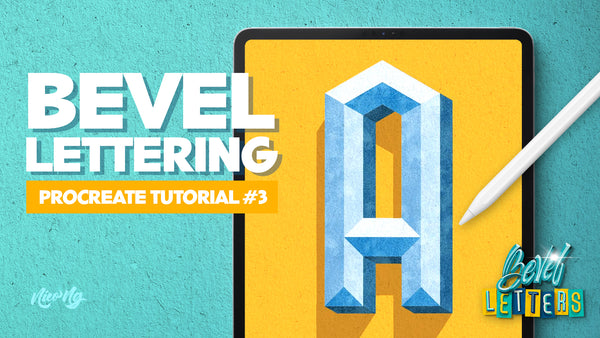
Create your 4-color bevel letter with the Bevel Shade Stamp Brushes of my new Procreate pack. Coloring the bevel faces with the right color can be challenging, but these special brushes make the process a lot easier!
Just follow the steps below or watch the demo video at the bottom.
How to use this set:
- Turn on Magnetics and Snapping to easily and correctly align the parts of the letter.
- Use the same brush size for all stamps. (For Procreate 5.2: There are saved brush sizes for small, medium, and large stamp sizes on the Brush Size Slider.)
- Do not rotate or flip the stamps. The color placements are already fixed.
- The lighter colors are translucent so you need to merge with a white background underneath first. See steps 4 to 6 for the important steps of the process.
Step 1
Pick a color, then select the brushes you need for your letter and stamp them on separate layers.

Step 2
Arrange the layers (it’s okay to have empty spaces).

Step 3
Erase the overlapping elements (if there are) before merging the layers.
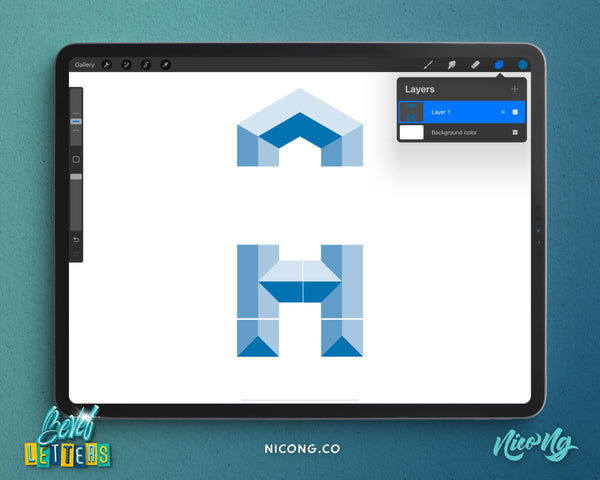
Step 4
Duplicate the layer, then select the bottom layer and the color white. We will turn this white in the next step.

Step 5
Select all the areas outside the letter using “Automatic” and in the highest tolerance without including the letter. Select invert and color fill.


Step 6
Close the gaps: use the selection tool on “Rectangle” and select the parts you need to stretch to close the gaps. Transform it on “Freedom” and pull both anchor points to cover the gap. Repeat until you close all the gaps.


Step 7
For diagonal sections, use the selection tool on “Rectangle” and select a portion of the diagonal and duplicate. Next, use the transform tool with “Magnetics” turned on to move the duplicate section locked in the correct direction. Merge the layers and repeat if necessary.
Step 8
Color the background.
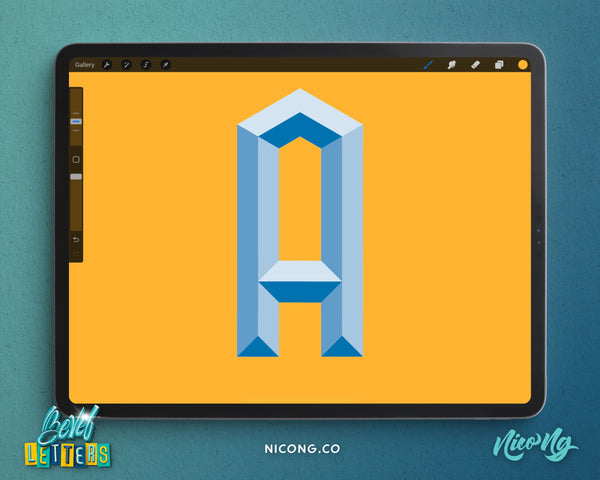
Add Extra Effects!
Step 1
Add a 3D effect by duplicating the layer, then move the bottom duplicate in a diagonal direction.

Step 2
Recolor the layer by selecting a darker color, then tap the layer to turn on Alpha Lock and Fill. (Turn off Alpha Lock after)

Step 3
Use the “3D Filler” brush to connect the layers’ edges and corners with one simple stroke.
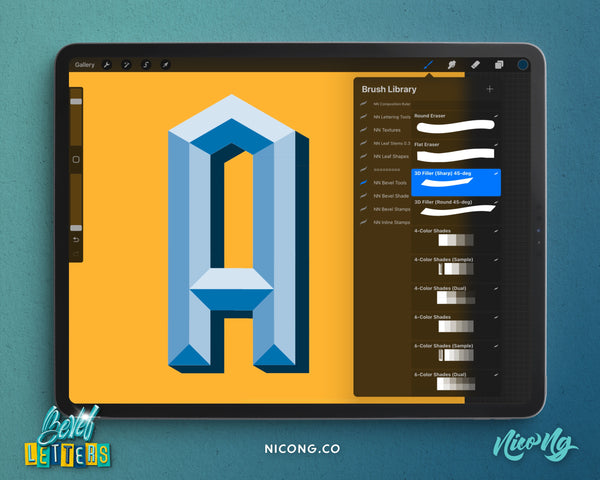
Step 4
With the Clipping Mask on, brush the highlights on a new layer above the 3D layer.

Step 5
Add a cast shadow effect (same process but different direction). I colored mine black and then, reduced the opacity.
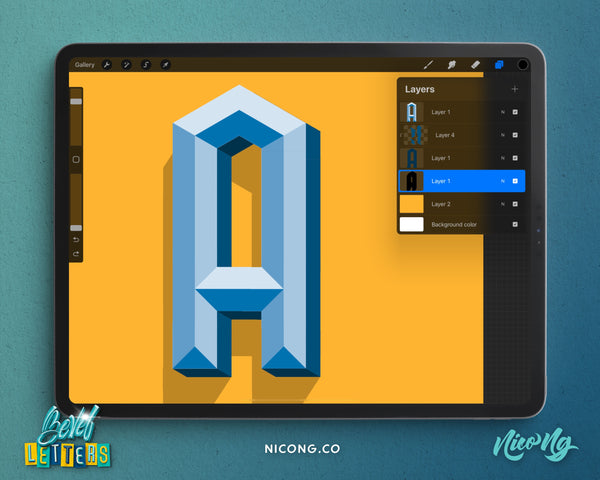
Step 6
Add texture to your bevel lettering by brushing grains on a new layer on top. Set the blending mode to Soft Light.

Step 7
(Optional) Add a paper texture on a new layer to the top, and bring the opacity down to 40% to 50%.

Watch the demo video here:
Try this yourself! I would love to see your version of a 4-color bevel letter. Share your work and tag me at @nicong.co! If you have any questions, feel free to drop them in the comments below.
UP NEXT: Inline Fill Brush Tutorial
Start creating awesome bevel lettering designs easily with our new Bevel Letters Procreate Brushes and Stamps!